Tất cả các cấu hình shell trong Windows Terminal đều sử dụng nền màu đen theo mặc định. Nếu thích, bạn có thể thay đổi màu nền mặc định, thiết lập để sử dụng hình nền máy tính làm hình nền cho nó hoặc cũng có thể sử dụng hình nền tùy chỉnh. Trong bài này tôi sẽ khám phá cách đặt hình ảnh làm hình nền trên Windows Terminal. Nếu máy chưa cài đặt, bạn có thể tải xuống Windows Terminal miễn phí từ Windows Store. Dưới đây là giao diện PowerShell, Command Prompt và Ubuntu của tôi. Tôi đã thêm các tệp PNG trong suốt ở góc dưới bên phải của mỗi cửa sổ để tôi tiện theo dõi và nó cũng rất hữu ích để bạn dạy hoặc hướng dẫn người khác cách sử dụng.
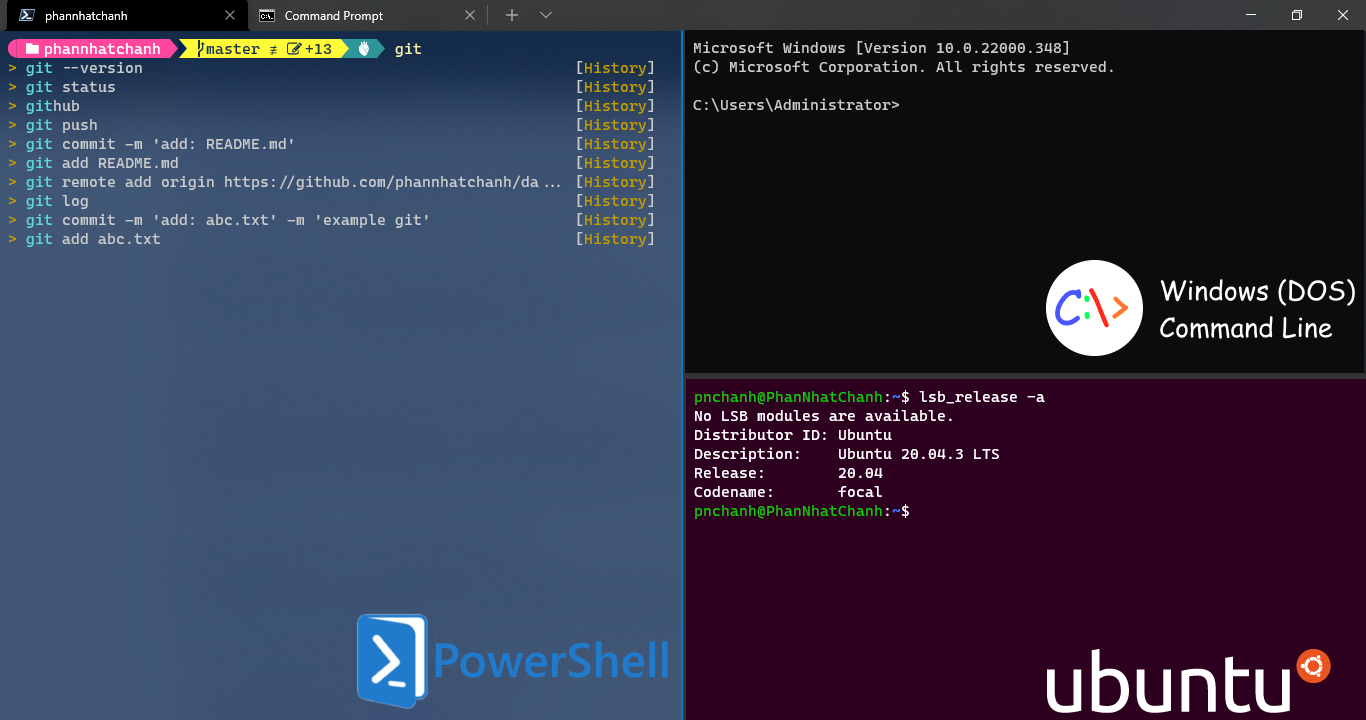
Đầu tiên, từ bên trong Windows Terminal, nhấn tổ hợp phím Ctrl+, hoặc chỉ cần đi tới mũi tên thả xuống trong thanh điều hướng và chọn lệnh Settings.
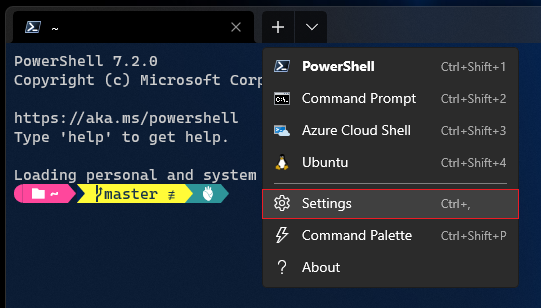
Background
Ở đây tôi đã lưu ảnh nền ở trên trang web của của tôi để tiện cho việc sử dụng trên các máy tính khác nhau. Bạn cũng có thể lưu trong ỗ đĩa trên máy tính của bạn.
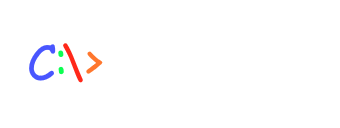

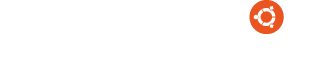
Settings
- Cài đặt Color schemes: Thực hiện theo các bước như hình sau:
- Chọn Color Schemes
- Thêm tên mới
- Đổi tên Color Schemes (ở hình tôi đặt là UbuntuLegit)
- Tùy chọn màu yêu thích của bạn (màu nền, màu chữ, màu selected,...).
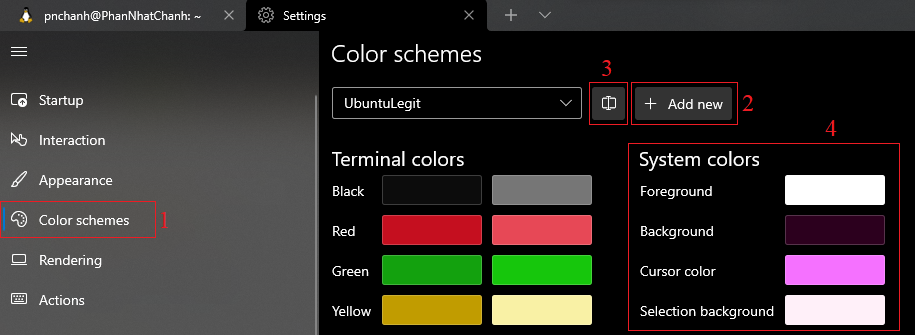
- Cài đặt cho Windows PowerShell (Command Prompt, Ubuntu,.. vẫn thực hiện tương tự):
- Chọn một App Shell bạn muốn cài bên phần Profile.
- Chuyển qua tab Appearance
- Chọn một hình ảnh có sẵn trong máy tính hoặc tải tại đây.
- Check vào Use desktop wallpaper nếu muốn sử dụng Background của Desktop.
- Chọn Background image alignment (ở đây tôi muốn biểu tượng nằm ở góc phải dưới).
- Những thiết lập bạn thực hiện nãy giờ sẽ được lưu vào file settings.json bạn có thể nháy vào Open JSON file để mở nó.
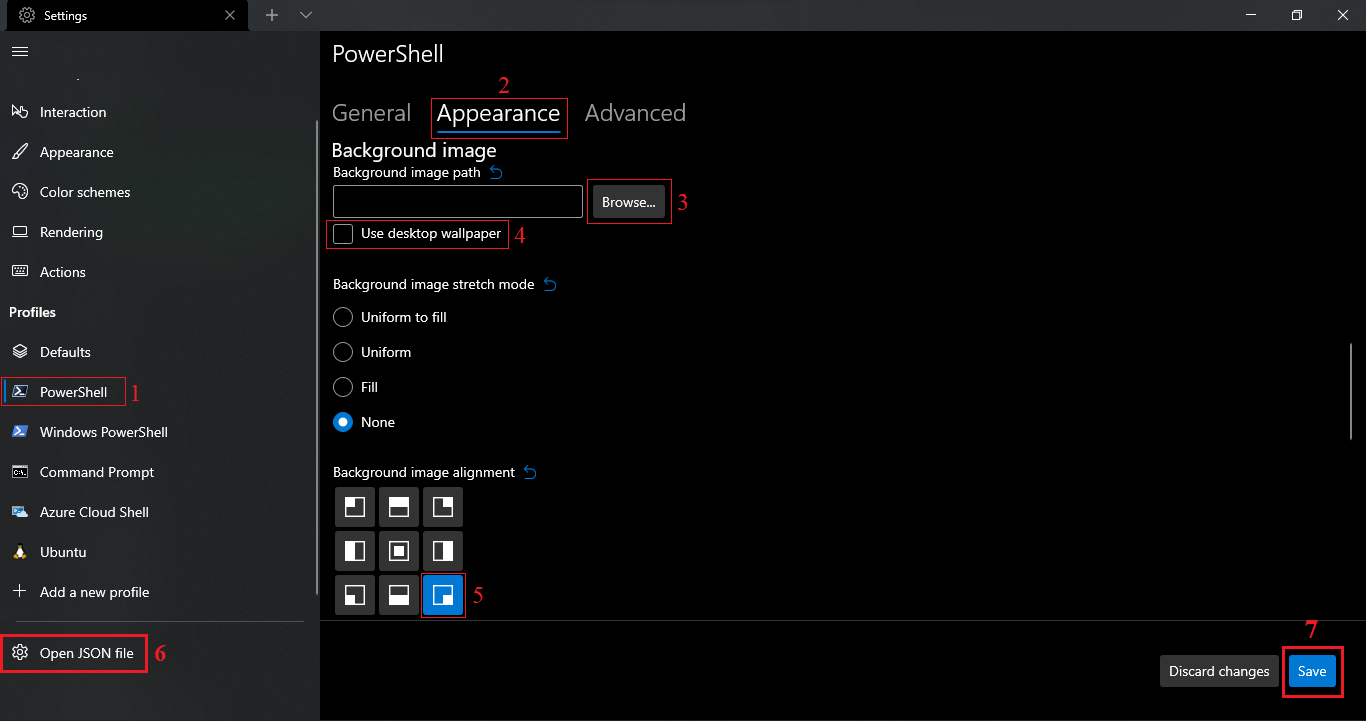
Open JSON file
Dưới đây là các đoạn json tôi đã cài đặt cho Command Prompt, PowerShell, Ubuntu. Như bạn có thể thấy tôi đã đặt địa chỉ hình ảnh PNG vào backgroundImage để dễ dàng cài đặt trên các máy khác mà không cần phải lưu lại hình ảnh PNG trên máy cục bộ.
Command Prompt
Đây là đoạn JSON cài đặt cho Command Prompt mà tôi sử dụng. Lưu ý các mục backgroundImage * nó dùng để cài đặt hình ảnh.
{ "backgroundImage": "https://phannhatchanh.com/windows-terminal/images/dos_2.png", "backgroundImageAlignment": "bottomRight", "backgroundImageStretchMode": "none", "commandline": "cmd.exe", "guid": "{0caa0dad-35be-5f56-a8ff-afceeeaa6101}", "hidden": false, "name": "Command Prompt" },
PowerShell
Đây là đoạn JSON cài đặt cho PowerShell mà tôi sử dụng. Lưu ý các mục backgroundImage... nó dùng để cài đặt hình ảnh.
{ "acrylicOpacity": 0.69999999999999996, "backgroundImage": "https://phannhatchanh.com/windows-terminal/images/powershell-2-400x225.png", "backgroundImageAlignment": "bottomRight", "backgroundImageStretchMode": "none", "colorScheme": "Campbell Powershell", "font": { "face": "CaskaydiaCove NF" }, "guid": "{574e775e-4f2a-5b96-ac1e-a2962a402336}", "hidden": false, "name": "PowerShell", "source": "Windows.Terminal.PowershellCore", "useAcrylic": true },
Ubuntu
Đây là đoạn JSON cài đặt cho Ubuntu mà tôi sử dụng. Lưu ý các mục backgroundImage... nó dùng để cài đặt hình ảnh.
{ "backgroundImage": "https://phannhatchanh.com/windows-terminal/images/ubuntu_white-orange_hex_su.png", "backgroundImageAlignment": "bottomRight", "backgroundImageStretchMode": "none", "colorScheme": "UbuntuLegit", "commandline": "wsl ~", "guid": "{2c4de342-38b7-51cf-b940-2309a097f518}", "hidden": false, "name": "Ubuntu", "source": "Windows.Terminal.Wsl" },
Ngoài ra còn nhiều tùy chỉnh khác như làm mờ ảnh, cài đặt màu, font chữ,... bạn tự khám phá vui vẻ nhá 🍎