Microsoft Word
- Trong khi làm việc với MS Word nếu chẳn may bị mất điện mà không kịp lưu file word? Không có cả file Recover? Hãy vào My Computer hoặc This PC (windows 10) tìm file với phần mở rộng
.asdvà mở nó bằng MS Word đây chính là bản nháp bạn đang gõ. - Lặp lại tiêu đề của Table trên trang tiếp theo: Khi làm việc với một table rất dài, nó sẽ chạy qua nhiều trang. Để các hàng tiêu đề của table xuất hiện trên mỗi trang tự động chọn dãy lệnh
Layout→ nhóm lệnhData→Repeat Header Rows.
Find and Replace
- Loại bỏ khoảng cách giữa các từ trong Word
- Nhấn tổ hợp phím Ctrl + H. Chọn tab Replace
- Bấm vào More >> và đánh dấu chọn Use wildcards
- Tại ô Find what:
( ){2,}và ô Replace width:\1 - Cuối cùng bấm Replace all
| Nội dung | Find what | Replace with | Ghi chú |
|---|---|---|---|
Câu 1: Câu 2: | Câu [0-9]{1,2}: | # | Chọn More => use Wildcards |
Bài 9. Bài 20. | Bài [0-9]{1,2}. | # | Chọn More => use Wildcards |
Phần 1/ Phần 2/ | Phần [0-9]{1,2}/ | # | Chọn More => use Wildcards |
Microsoft Powerpoint
- Lưu file Powerpoint ở định dạng
.ppsxkhi mở file bạn sẽ được chuyển thẳng đến phần trình chiếu.
Microsoft Excel
-
Để nối một địa chỉ ô tính với một chuỗi (hoặc chuỗi-chuỗi, ôtính-ôtính), ta sử dụng toán tử
&Ví dụ:=B2&"@gmail.com" -
Tách họ và tên thành hai cột trong excel:
- Sao chép khối dữ liệu cần tách ra vị trí khác đồng thời chọn luôn khối dữ liệu cần tách, tiếp theo mở chức năng Replace (hoặc tổ hợp phím Ctrl + H) tại ô Find what: gõ
* (kèm dấu khoảng cách)và bấm Replace All - Công thức
=LEFT(B5,LEN(B5)-LEN(C5))(Lưu ý: Excel 2010 thì dùng dấu;Excel 2013 trở về sau thì dùng dấu,)
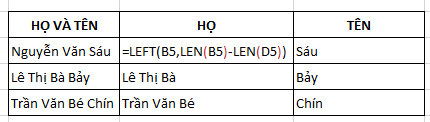
- Sao chép khối dữ liệu cần tách ra vị trí khác đồng thời chọn luôn khối dữ liệu cần tách, tiếp theo mở chức năng Replace (hoặc tổ hợp phím Ctrl + H) tại ô Find what: gõ
-
Sử dụng
=countif(B2:B10;"Nữ")để đếm số lượngNữ