Khi học một ngôn ngữ lập trình mới, việc đầu tiên bạn làm là setup một môi trường để chạy được ngôn ngữ đó. Trong bài hướng dẫn này, chúng ta sẽ bàn luận về cách cài đặt Python để lập trình Python trên hệ điều hành Windows. Bạn có thể xem thêm cách thiết lập môi trường ảo (Virtual Environment) trong Python.
Python cho Windows
- Truy cập vào trang chủ của Python https://python.org để tải về phiên bản mới nhất (ở đây mình sử dụng 3.8.5)
- Sau khi tiến trình download hoàn tất. Ta tiến hành chạy file python-3.8.5.exe
- Tick vào ô Add Python 3.8 to PATH
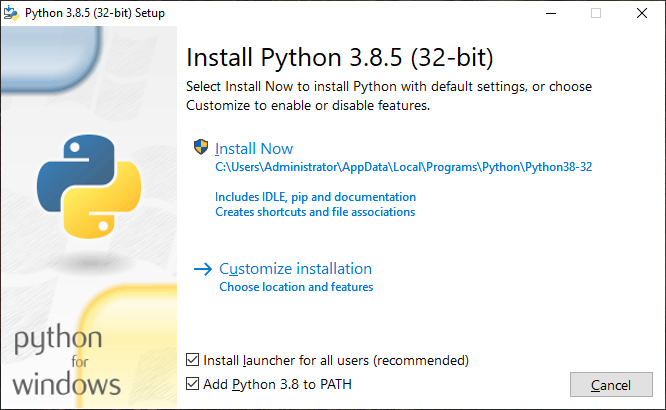
- Chọn Install Now
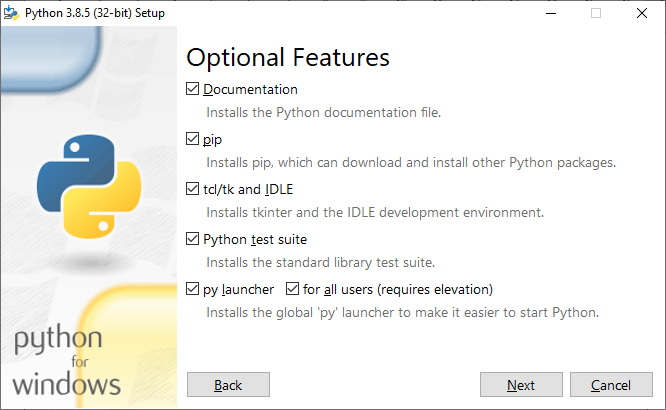
- Chọn Next và đường dẫn để cài đặt Python
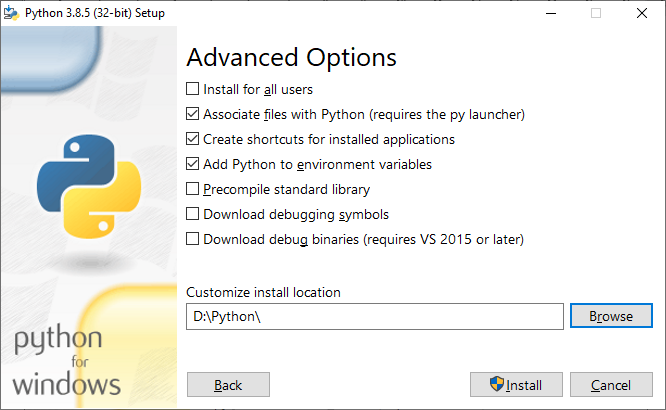
- Nhấn Install và chờ cho tiến trình cài đặt chạy hoàn tất cho đến khi hiển thị cửa sổ Setup was successful là ta đã cài đặt thành công.
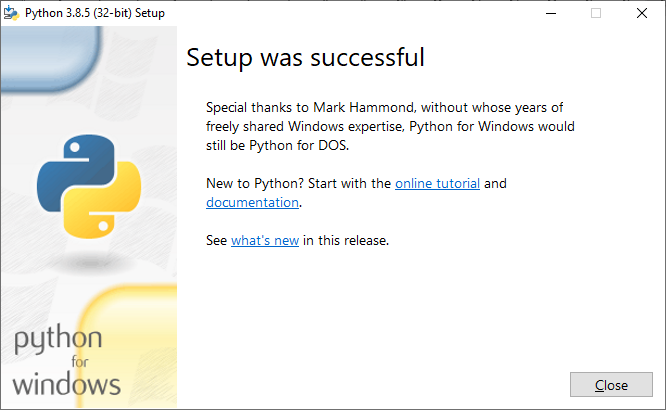
- Kiểm tra: mở Command Prompt và chạy lệnh
pythonnhư vậy môi trường làm việc để chạy các câu lệnh đầu tiền đã sẵn sàng.
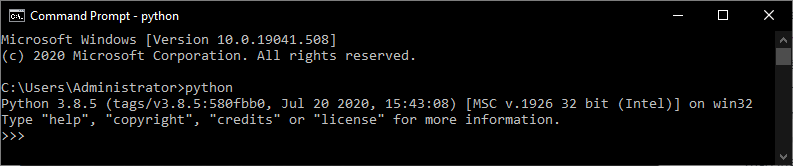
Đó là phần download và cài đặt Python trên Windows. Còn về các hệ điều hành thuộc Linux và hệ điều hành Mac OS thì tất cả những hệ điều hành đó đều đã được tích hợp sẵn Python. Chỉ cần mở Terminal và gõ python2 để chọn Python 2.x hoặc python3 để chọn Python 3.x
Cài Jupyter Notebook
Khi làm quen với ngôn ngữ Python chắc chắn bạn sẽ gặp công cụ Jupyter, đây là một công cụ quen thuộc đối với cả người mới học và người có kinh nghiệm. Nó là một công cụ tuyệt vời để học và chạy thử với python, xử lý/biến đổi dữ liệu (Data processing/transformations), mô phỏng số học (vẽ biểu đồ),...
- Đầu tiên hãy kiểm tra máy bạn đã cài python chưa bằng cách mở Command Prompt và chạy lệnh
python --version - Tiếp theo, bạn chỉ cần chạy lệnh đơn giản sau
pip install jupytervà chờ cho quá trình cài đặt Jupyter Notebook hoàn tất. - Sau khi cài đặt thành công, bạn có thể bắt đầu chạy nó bằng câu lệnh jupyter notebook trong Command Prompt. Sau đó, trình duyệt web sẽ mở ra trang web với đường dẫn http://localhost:8888/tree và bạn đã có thể bắt đầu làm việc được với nó.
Anaconda Installers
Anaconda là nền tảng (platform) dành cho khoa học dữ liệu (Data Science). Nó tích hợp đầy đủ các công cụ, thư viện,... để bạn nghiên cứu về khoa học dữ liệu.
Để cài đặt Anaconda bạn truy cập vào trang chủ và tải nó về tại đây và chọn phiên bản thích hợp cho máy tính của bạn.
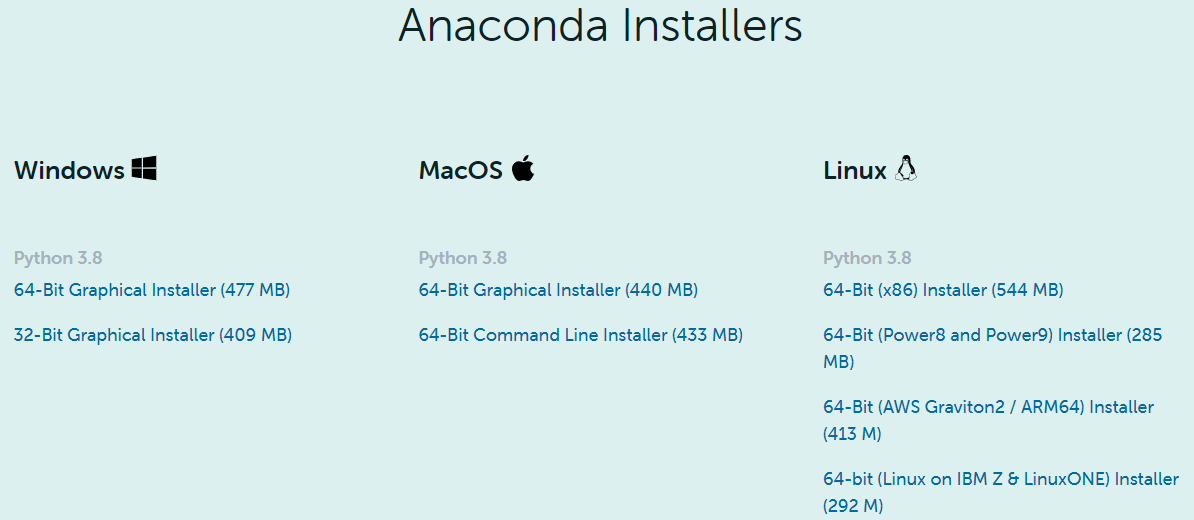
Sau khi tải về, mở nó lên và cài đặt
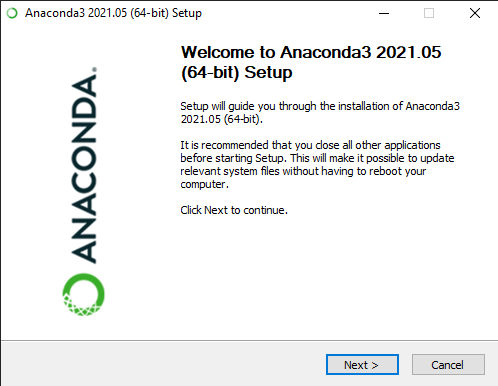
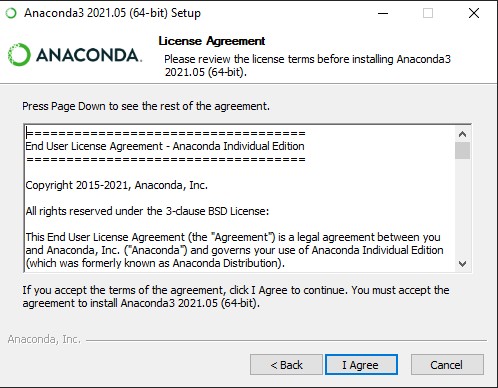
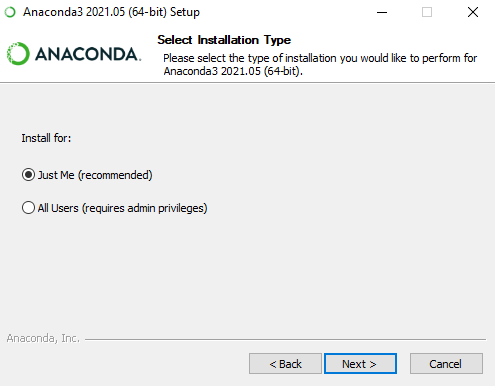
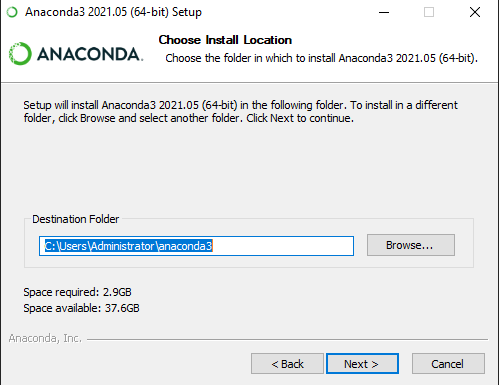
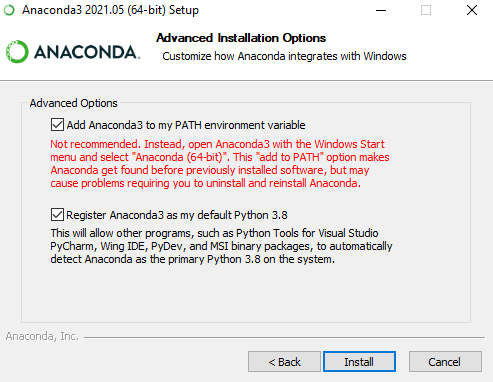
Để thêm Anaconda vào System Environment Variable (PATH) của Windows, bạn đánh dấu chọn vào mục Add Anaconda to my PATH environment variable như ở hình trên
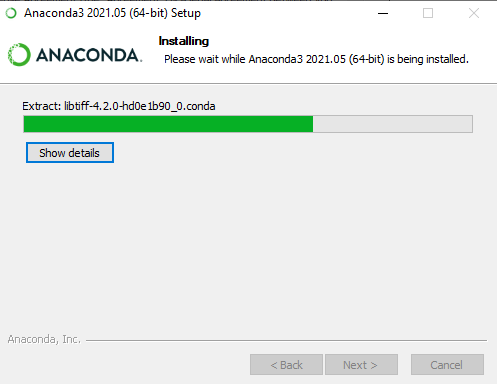
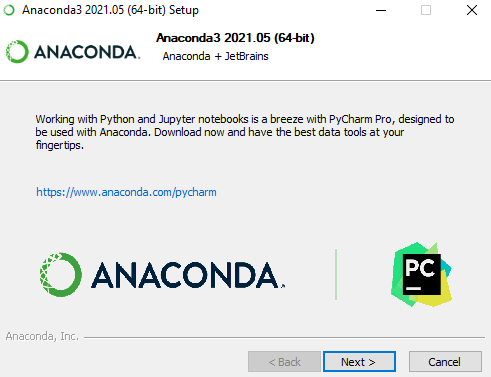
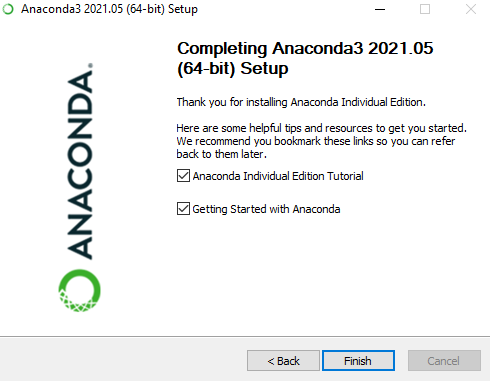
Để kiểm tra xem Anaconda đã được cài đặt thành công trên máy của bạn chưa, hãy mở Command prompt hoặc Terminal và chạy lệnh conda --v
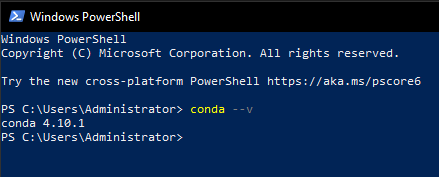
Vậy là bạn đã cài đặt xong Anaconda cho máy tính của mình. Dưới đây là giao diện Anaconda Navigator
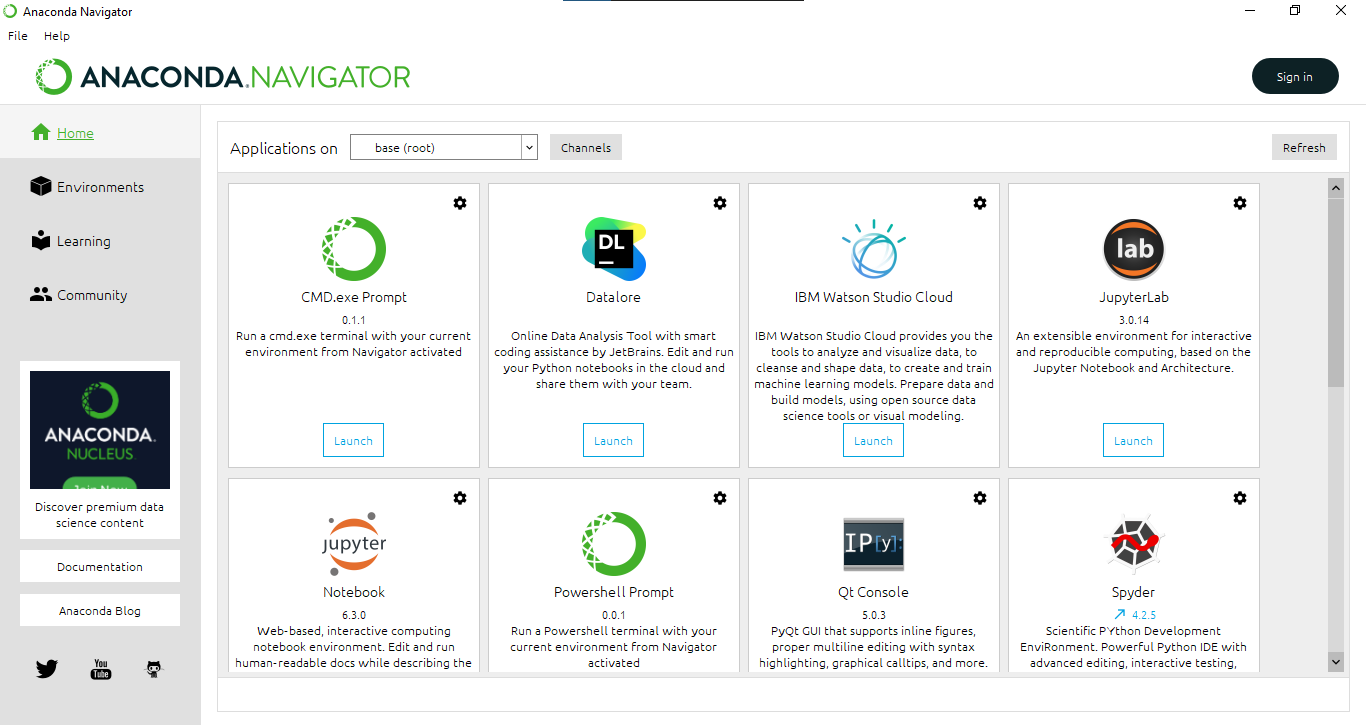
Google Colab
Mở file .ipynb từ Github
Để mở bất kỳ tệp Jupyter Notebook (.ipynb) nào từ Github.
https://github.com/phannhatchanh/dataquest-aio/blob/master/file-name.ipynb
https://colab.research.google.com/github/phannhatchanh/dataquest-aio/blob/master/file-name.ipynb
Mở file .csv từ Github
Trong trường hợp bạn muốn nhập file dữ liệu (.csv) từ Github. Đầu tiên, mở .csv tệp này dưới dạng Raw.
https://raw.githubusercontent.com/phannhatchanh/my-site/master/static/files/hacker_news.csv
và sau đó sử dụng nó làm URL của file dữ liệu. Lưu ý rằng, bạn không thể sử dụng open để đọc file này
import csv # Ta có thể sử dụng trên localhost: opened_file = open(dataset_url, encoding="utf8") read_file = csv.reader(opened_file) # Không thể sử dụng Open để mở từ Github, ta sử dụng: from urllib.request import urlopen opened_file = urlopen(dataset_url).read().decode('utf-8') read_file = csv.reader(opened_file.splitlines())
Hotkeys/Shortcuts
Để xem các phím tắt bạn vào Công cụ > Phím tắt hoặc Ctrl+M H